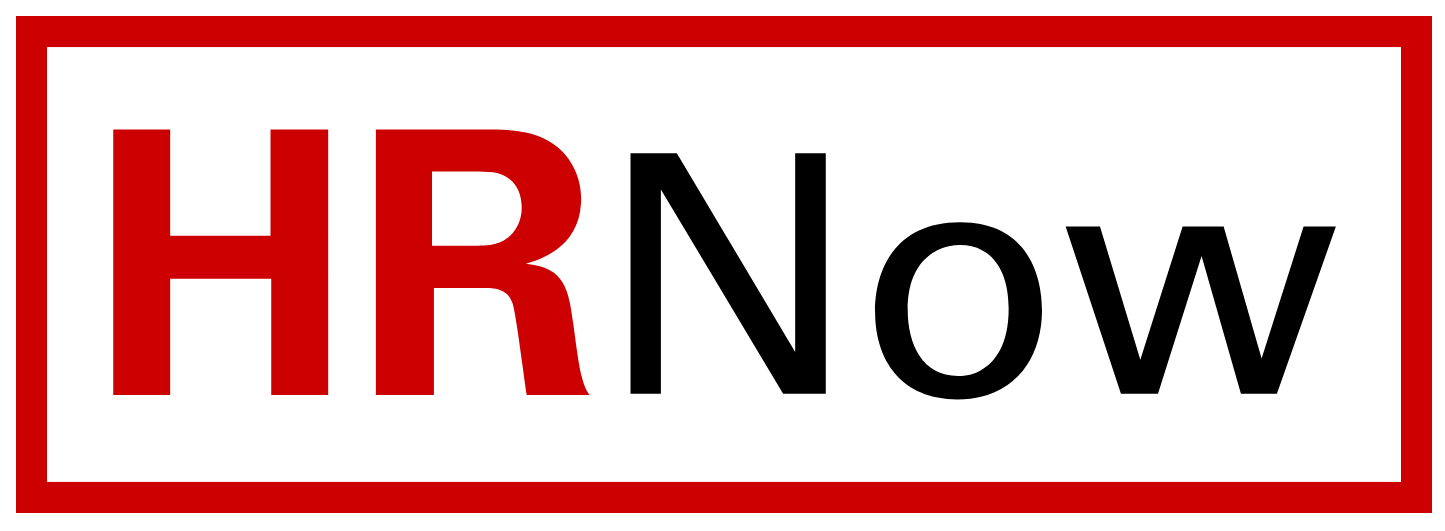The Employee Self-Service (ESS) page can be accessed through MyPack Portal from desktops, laptops and smart devices, (iPad, iPhone, Android), with a valid unity ID and password. Click here for general navigation information and terminology of MyPack portal.
Accessing Employee Self-Service
Employee Self Service (ESS) may already be setup as your home landing page when you log into MyPack Portal. If ESS is setup as the default landing page it will appear in the top middle portion of the MyPack Portal banner. The tiles on the ESS page allow the employee to view and manage different aspects of employment.

If ESS is not setup as the home landing page the user must select ESS from the center drop down menu to change the display.
Access for Separated Employees
Access to Employee Self-Service (ESS) is provided until April 30th of the calendar year following the date of separation for all NCSU employees. This allows the employee to retrieve any tax related data regarding employment at NCSU. For example, an employee who separated from the University anytime during the current year would have access to employee self-service through April 30th, of the following year. If employees cannot log into MyPack Portal after separating from the university, have them contact the NCSU HELP DESK to see if their password has expired.
Employee Self-Service Tiles
The following list reflects the options available on the ESS Landing Page. Click on the options you would like to learn more about:
Personal Details

Provides Personal data that should be maintained appropriately. The following list identifies which options can be updated and saved by the employee:
- Home Address (update)
- Contact Details (update)
- Preferred Name
(If you have a legal name change, you must visit the University Human Resources office in the Administrative Services II building and meet with a HRIM Specialist to make this change. You must bring your new Social Security card reflecting your new name along with photo identification.)
- Ethnic Groups (update)
- Emergency Contacts (update)
- (NEW) Mandatory Designation
(If your position has been designated as “Mandatory” an email will be sent with a link to this location in ESS. The employee can review the designations and “Acknowledge” they have read the updates.)
- Additional Information
- Disability (update)
- Mobility (update)
- Military Status (update)
- Work Location (update)
- Information Security Acknowledgement (ISA) Form
- Training Summary
- Patent Agreement
- Reporter
WolfTime

Provides options for Leave Eligible (LE) employees to view and manage leave request. It also has options for FLSA Non-Exempt (FLSA-NE) personnel to record and view hours worked.
- Request Absence (LE) – click to submit a leave request
- Cancel Absence (LE) – click to cancel a submitted leave request
- View Request (LE) – click to view the latest leave request
- Absence Balance (LE) – click to view absence balances for the calendar year
- Absence Review and Certify (LE) – click to review and certify leave balances for the calendar year
- Web Time Clock (FLSA-NE) – click to utilize the web clock to record hours worked
- Display/Print Time Sheet (FLSA-NE) – reflects payable time rounded to the nearest quarter hour if the supervisor has approved the employee timesheet
- Comp Time (FLSA-NE) – reflects comp time earned beyond the employees standard workweek target, (i.e. workweek hours that exceed 40 are eligible for comp overtime (OT))
- Weekly Time Summary (FLSA-NE) – provides a weekly summary total of hours worked, leave hours, and holiday hours. If the weekly total summary does not match the employees’ scheduled workweek, a section indicates how many leave hours are needed to meet the workweek.
Pay Check

Provides the employee an option to view paycheck earnings, tax withholdings, deductions, and distribution data by simply clicking on a specific check date. You need Adobe reader to view & print your Paycheck and POP-UP the BLOCKER MUST BE TURNED OFF on the web browser.
Payroll & Compensation

Provides the employee with options to manage items such as, (i.e., direct deposits, tax withholdings, parking permits, consent forms, employment verification, W-2 & W-4 data).
Benefits

Provides eligible employees with options to review, manage and enroll in benefits.
Learning Management

Provides the employee with options to request training, review prior training and check on the status of a training request.
Leave System

Provides access to the leave management system with options to request, submit, and review leave entered by the employee.
Onboarding Checklist

Provides a checklist of items that will assist all newly hired personnel when obtaining information regarding campus ID cards, parking permits and the basic necessities that need to be performed within the first few days of starting work at NCSU.
PCard Center

A Purchasing Card (PCard) is a corporate credit card for official NCSU business only! This link provides authorized personnel options to manage and review items purchased with the PCard.
Travel Center

Provides access to update user profile request and it allows the user to authorize and manage business travel associated with NC State University.
(Authorized security access is required for travel center management activity).
Student Work-Study Jobs

Provides federal approved work study students the opportunity to search for available jobs on campus.
Email Preferences

Allows the employee to disable and save email notification preferences when specific transactions are performed in the HR system.
Landing Page Preference

Clicking the icon allows the user to setup Employee Self-Service as the landing page on your mobile device.
MyPack Home

Clicking the icon directs the user to the main MyPack Portal home page.
Employee Announcements

HR system announcements, birthdays and service milestone dates are displayed.
Access for Separated Employees
Access to Employee Self-Service is provided until April 30th of the calendar year following the date of separation for all NCSU employees.
For example, an employee who separated from the University anytime during the current year would have access to employee self-service through April 30th, of the following year.
New Navigation Icons
As a result of the HR System update three navigation icons will be available in the top right portion of the screen for both the MyPack Portal and ESS interfaces: Home, Actions List, and Navigation Bar.
The following information will describe each icon and provide general information:
Home Icon

The Home Icon will take you to either the classic MyPack Portal or fluid ESS homepage dependent on which panel you are currently on. If you are on the MyPack Portal clicking the home icon will return to the MyPack homepage but on the Employee Self Service panel the icon will return the user back to homepage.
Actions List Icon

The Actions List Icon allows the user to perform the following:
- Personalize Homepage – allows the user to customize the “Tiles/Icons” on the homepage by rearranging, removing or adding.
- To rearrange simply click, drag the tile on top of the one you would like to rearrange, release click and save.
- Only tiles with the
 can be removed/deleted.
can be removed/deleted.
- Tiles can be added by clicking the “Add Tile” icon and searching for the one you would like to add back to the homepage.
- My Preferences – Displays general default settings. HRIM does not recommend changing the default setting.
- Sign Out – allows the user to logoff the HR system
NavBar Icon

The NavBar Icon. The Navigation Bar indicates Recent Places, My Favorites, Navigator and MyPack Home.
- Recent Places – indicates locations in the system you recently visited
- My Favorites – replaces MyLinks
- Navigator – is similar to “Main Menu” navigation on the MyPack panel. The options available are based on your security access level and may vary based on the device being used (desktop or smart device).
Note: Users can add frequently visited panels to their Homepage, NavBar or Favorites by clicking the “Add To” option once they access and open a specific panel.
How do I switch between MyPack Portal and Employee Self Service (ESS)?
From MyPack to ESS:
- Click on “Launch Employee Self Service” under For Faculty & Staff/ESS
From ESS to MyPack Home:
- NavBar > MyPack Home -or- click on the MyPack Home Tile/Icon